Wenn wir den Profilmanager zum „fliegen“ gebracht haben, können wir unsere Geräte managen.
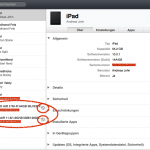 Sind die Geräte über DEP angebunden, erscheinen alle gekauften Geräte automatisch an meinem MDM, also an meinem Profilmanager als Platzhalter. Falls die nicht automatisch erscheinen, am unteren Bildrand den kreisförmigen Pfeil klicken, das aktualisiert die Liste. (Bild rechts)
Sind die Geräte über DEP angebunden, erscheinen alle gekauften Geräte automatisch an meinem MDM, also an meinem Profilmanager als Platzhalter. Falls die nicht automatisch erscheinen, am unteren Bildrand den kreisförmigen Pfeil klicken, das aktualisiert die Liste. (Bild rechts)
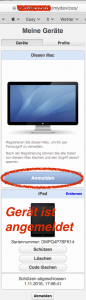 Sind die Geräte nicht über DEP angebunden, muss man sie leider von Hand hinzufügen. Jedes MDM, so auch der Profilmanager, hat eine Portalseite, auf der ich Geräte registrieren kann. Zum Beispiel www.example.com/mydevices/. Hier muss man sich dann als Benutzer authentifizieren und kann seine Geräte anmelden. (Bild links)
Sind die Geräte nicht über DEP angebunden, muss man sie leider von Hand hinzufügen. Jedes MDM, so auch der Profilmanager, hat eine Portalseite, auf der ich Geräte registrieren kann. Zum Beispiel www.example.com/mydevices/. Hier muss man sich dann als Benutzer authentifizieren und kann seine Geräte anmelden. (Bild links)
Nun kann ich Profile „bauen“ und auf die Geräte pushen. Jetzt sollte man sich eine Strategie ausdenken. Baue ich ein Profil für alles oder immer nur ein Profil für eine Einstellung? Also ich würde es in einer Schule mit mehreren Profilen lösen. Ein globales Profil mit Einstellungen und APPs für die ganze Schule. Also APPs, die alle brauchen, wie Documents, Pages, Numbers, Keynote usw. kommen in dieses Profil. Falls kein Schulfilter wie Time4Kids oder ähnliches vorhanden ist, einen Filter. Dieser Content-Filter ist aber nicht mit den Professionellen „Türsteherlösungen“ zu vergleichen. Aber besser als nichts. Also eine Gerätegruppe anlegen, in der alle Schüler-Geräte sind. Jetzt kann ich weiter differenzieren. Für jede Klasse eine Gerätegruppe anlegen und dann Einstellungen und APPs für eine Klasse setzen. Das kann aber, Gott sei Dank, jeder für sich selbst bestimmen. Man sollte nur sehen, dass man den Überblick behält und alles dokumentiert. Spätestens im nächsten Schuljahr muss ich die Schüler und die Klassen bearbeiten.
Wie mache ich das?
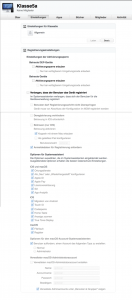 Ich kann,DEP vorausgesetzt, bevor die Geräte in der Schule sind, schon Gruppen anlegen und die Profile erstellen. Apple nennt das Zero-Touch. Klar für den iPad-Anwender ist das Zero-Touch. Der Anwender packt sein Gerät aus, wird nach dem einschalten, der Auswahl der Sprache und des WLANs direkt zum Apple-Registrierungsserver geleitet und bekommt sein Profil „aufgedrückt“. Was dann passiert, sollte der Admin mit einem Testgerät erst einmal ausprobieren. Nichts ist schlimmer als wenn es bei der Erstinstallation hakt. Im schlimmsten Fall bekommt der Schüler sein Gerät von den Eltern zu Weihnachten. Wenn es dann unter dem Weihnachtsbaum gleich Frust gibt, ist das nicht so gut. Auf der ersten Seite, den Registrierungseinstellungen, kann ich schon Fehler einbauen. Benutzer muss das Gerät registrieren und darf es nicht überspringen. Und dann gebe ich keine Benutzerdaten raus. Schon bleibt das iPad bei der Aufforderung von Benutzer und Passwort stehen. Und der Frust ist da.
Ich kann,DEP vorausgesetzt, bevor die Geräte in der Schule sind, schon Gruppen anlegen und die Profile erstellen. Apple nennt das Zero-Touch. Klar für den iPad-Anwender ist das Zero-Touch. Der Anwender packt sein Gerät aus, wird nach dem einschalten, der Auswahl der Sprache und des WLANs direkt zum Apple-Registrierungsserver geleitet und bekommt sein Profil „aufgedrückt“. Was dann passiert, sollte der Admin mit einem Testgerät erst einmal ausprobieren. Nichts ist schlimmer als wenn es bei der Erstinstallation hakt. Im schlimmsten Fall bekommt der Schüler sein Gerät von den Eltern zu Weihnachten. Wenn es dann unter dem Weihnachtsbaum gleich Frust gibt, ist das nicht so gut. Auf der ersten Seite, den Registrierungseinstellungen, kann ich schon Fehler einbauen. Benutzer muss das Gerät registrieren und darf es nicht überspringen. Und dann gebe ich keine Benutzerdaten raus. Schon bleibt das iPad bei der Aufforderung von Benutzer und Passwort stehen. Und der Frust ist da.
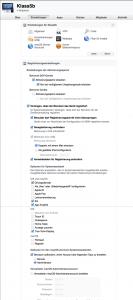 Also, ich habe da ein paar Einstellungen getätigt. Das muss man so jetzt nicht 100%ig nachmachen. Jeder sollte seinen eigenen Weg gehen und sich durch probieren, die richtige Lösung für die jeweilige Schule erarbeiten. Der Benutzer muss sich registrieren, darf das nicht überspringen und kann auch nicht mehr raus. Das ordnet automatisch die Geräte den Schülern zu und spart mir Arbeit. Zugangsdaten habe ich an meine „Bricks“ verteilt. Optionen für den Systemassistent sind Ortungsdienste und Siri aktiviert. Also kommen bei der ersten Einrichtung nicht mehr so viele Fragen. Wie man oben sieht, habe ich im Profil noch ein paar „Payloads“ aktiviert. Eine VPN-Verbindung, der Benutzer muss einen Code eingeben, einige iOS Einschränkungen, einen Webclip, einen Jugendfilter, einen Server-Account und das Home-Bildschirmlayout habe ich angepasst.
Also, ich habe da ein paar Einstellungen getätigt. Das muss man so jetzt nicht 100%ig nachmachen. Jeder sollte seinen eigenen Weg gehen und sich durch probieren, die richtige Lösung für die jeweilige Schule erarbeiten. Der Benutzer muss sich registrieren, darf das nicht überspringen und kann auch nicht mehr raus. Das ordnet automatisch die Geräte den Schülern zu und spart mir Arbeit. Zugangsdaten habe ich an meine „Bricks“ verteilt. Optionen für den Systemassistent sind Ortungsdienste und Siri aktiviert. Also kommen bei der ersten Einrichtung nicht mehr so viele Fragen. Wie man oben sieht, habe ich im Profil noch ein paar „Payloads“ aktiviert. Eine VPN-Verbindung, der Benutzer muss einen Code eingeben, einige iOS Einschränkungen, einen Webclip, einen Jugendfilter, einen Server-Account und das Home-Bildschirmlayout habe ich angepasst.
So wen alles richtig eingestellt ist, kann man das mal testen.
Schon recht gut. Es kann jetzt noch verfeinert werden. Hier ist jetzt die Kreativität jedes Admininistrators gefragt. Klar kann ich die „Dinger“ so dicht machen, dass keine Freude im Unterricht mehr aufkommt. Hier muss man den richtigen Mittelweg finden.
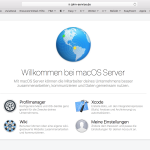 Jetzt können Klassen angelegt werden damit der App Classroom Leben eingehaucht wird. Dazu melden wir uns mit Safari an unserm
Jetzt können Klassen angelegt werden damit der App Classroom Leben eingehaucht wird. Dazu melden wir uns mit Safari an unserm 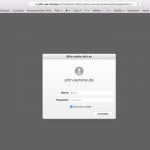 Server an. Die Webseite aufrufen, Profilmanager wählen und mit Benutzernamen und Passwort anmelden.
Server an. Die Webseite aufrufen, Profilmanager wählen und mit Benutzernamen und Passwort anmelden.
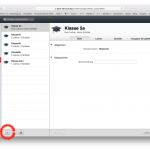 Nun wählen wir auf der linken Seite „Klassen“ aus. Sind noch keine Klassen vorhanden, unten in der Mitte den +Button drücken. Klassenbezeichnung eingeben und sichern.
Nun wählen wir auf der linken Seite „Klassen“ aus. Sind noch keine Klassen vorhanden, unten in der Mitte den +Button drücken. Klassenbezeichnung eingeben und sichern.
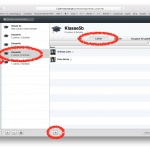 Jetzt die Klasse auswählen und Lehrer auswählen. Unter dieser Spalte erscheint jetzt auch ein + Button. Diesen Button jetzt drücken und einen Lehrer hinzufügen.
Jetzt die Klasse auswählen und Lehrer auswählen. Unter dieser Spalte erscheint jetzt auch ein + Button. Diesen Button jetzt drücken und einen Lehrer hinzufügen.
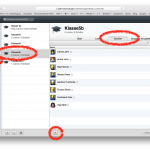 Genau so verfahren wir bei den Schülern. Oben Schüler anklicken, unten + Button klicken, Schüler auswählen, sichern. Sind die Geräte jetzt den Schülern zugeordnet, werden die erforderlichen Profile auf das Gerät gepusht und die APP Classroom funktioniert.
Genau so verfahren wir bei den Schülern. Oben Schüler anklicken, unten + Button klicken, Schüler auswählen, sichern. Sind die Geräte jetzt den Schülern zugeordnet, werden die erforderlichen Profile auf das Gerät gepusht und die APP Classroom funktioniert.