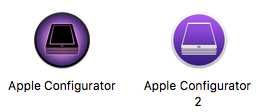Die Apple Entwickler haben den Apple Configurator überarbeitet. Ab jetzt gibt es den Apple Configurator 2. Der Apple Configurator 2 hat keine Datenbank mehr. Vorher wurde die Zuteilung der APPs auf dem Rechner in dieser Datenbank verwaltet. Ist der Rechner gestorben und es gab kein Backup waren meine Einkäufe im VPP-Store dahin. Das heisst natürlich nicht, dass ich auf dem Rechner mit El Capitan und Apple Configurator 2 kein Backup mehr durchführen muss. Backup ist immer eine Lösung. Mit TimeMachine ist ein Backup kein Hexenwerk. Wer KEIN Backup macht ist selber Schuld. Mit dem Apple Configurator 2 werden die Zuweisungen der APPs mit meiner AppleID verwaltet. Ist diese AppleID eine VPP-AppleID, verwalte ich meine VPP-APPs direkt. Vorbei ist dieses Lästige im VPP-Store einkaufen, Codes laden, mit dem ersten Code die APP aus dem iTunes-Store laden……. Heute kaufe ich im VPP-Store ein und sehe meine APPs sofort im Apple Configurator 2.
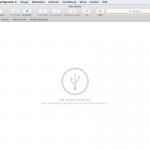 Vorbei ist aber auch, dass Programme immer gleich aussehen. Der Neue hat auch ein neues Erscheinungsbild. Die drei Bereiche, Vorbereiten, Betreuen, Zuweisen, sind so nicht mehr vorhanden. Wenn Sie aber kurz damit gearbeitet haben, werden Sie ihn lieben.
Vorbei ist aber auch, dass Programme immer gleich aussehen. Der Neue hat auch ein neues Erscheinungsbild. Die drei Bereiche, Vorbereiten, Betreuen, Zuweisen, sind so nicht mehr vorhanden. Wenn Sie aber kurz damit gearbeitet haben, werden Sie ihn lieben.
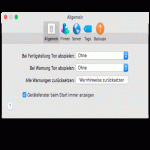 In den Einstellungen des Apple Configurator 2 kann man jetzt Firmen und MDM-Server eintragen, die den iPad´s zugewiesen werden können.
In den Einstellungen des Apple Configurator 2 kann man jetzt Firmen und MDM-Server eintragen, die den iPad´s zugewiesen werden können.
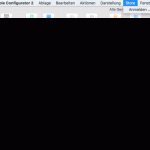 Die Store-Anmeldung ist auch völlig unspektakulär. Man meldet sich mit seiner „normalen“ oder VPP–AppleID an. Wenn alles funktioniert hat ist aus dem Anmelden Menüpunkt ein Abmelden Menüpunkt geworden.
Die Store-Anmeldung ist auch völlig unspektakulär. Man meldet sich mit seiner „normalen“ oder VPP–AppleID an. Wenn alles funktioniert hat ist aus dem Anmelden Menüpunkt ein Abmelden Menüpunkt geworden.
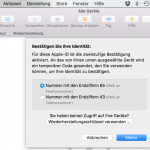 Bei der Anmeldung mit einer VPP-AppleID muss man sich noch mit seinem zweiten Gerät authentifizieren.
Bei der Anmeldung mit einer VPP-AppleID muss man sich noch mit seinem zweiten Gerät authentifizieren.
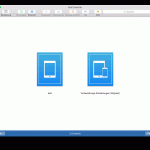 Neu ist der Bereich Entwürfe. Man kann schon eine „Blaupause“ für iPads anlegen, die noch nicht im Haus verfügbar sind. Ich kann also 20, 50, 500 iPads bestellen und die Konfiguration schon vorbereiten. Sollen diese iPads in verschiedenen Klassen mit unterschiedlichen APPs und Konfigurationsprofilen zum Einsatz kommen, kann ich das alles schon in Ruhe vorbereiten und brauche es einfach anwenden wenn die iPads eingetroffen sind.
Neu ist der Bereich Entwürfe. Man kann schon eine „Blaupause“ für iPads anlegen, die noch nicht im Haus verfügbar sind. Ich kann also 20, 50, 500 iPads bestellen und die Konfiguration schon vorbereiten. Sollen diese iPads in verschiedenen Klassen mit unterschiedlichen APPs und Konfigurationsprofilen zum Einsatz kommen, kann ich das alles schon in Ruhe vorbereiten und brauche es einfach anwenden wenn die iPads eingetroffen sind.
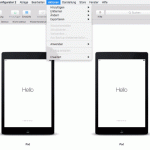 Sind die iOS-Geräte dann eigetroffen, kann ich sie endlich an meinen Mac-Rechner anschliessen. Um mehrere Geräte gleichzeitig an einen Mac anzuschliessen gibt es unterschiedliche Methoden. Ein USB-Hub, eine Kofferlösung, ein Rollwagen usw. Immer habe ich irgendwo ein USB-Kabel, das ich an meinen Mac anschliessen muss. Ich habe hier zwei iPads mit zwei USB-Kabeln an die beiden vorhandenen USB-Ports angeschlossen. Alle angeschlossenen Geräte tauchen auf der Arbeitsfläche auf. Sollten mal Geräte nicht erscheinen, nachsehen welcher Filter gesetzt ist. Ist im oberen Bereich Betreut ausgewählt, zeigt Apple Configurator 2 keine nicht betreuten, neuen, Geräte an.
Sind die iOS-Geräte dann eigetroffen, kann ich sie endlich an meinen Mac-Rechner anschliessen. Um mehrere Geräte gleichzeitig an einen Mac anzuschliessen gibt es unterschiedliche Methoden. Ein USB-Hub, eine Kofferlösung, ein Rollwagen usw. Immer habe ich irgendwo ein USB-Kabel, das ich an meinen Mac anschliessen muss. Ich habe hier zwei iPads mit zwei USB-Kabeln an die beiden vorhandenen USB-Ports angeschlossen. Alle angeschlossenen Geräte tauchen auf der Arbeitsfläche auf. Sollten mal Geräte nicht erscheinen, nachsehen welcher Filter gesetzt ist. Ist im oberen Bereich Betreut ausgewählt, zeigt Apple Configurator 2 keine nicht betreuten, neuen, Geräte an.
Im Menüpunkt „Aktionen“ ist alles ausgegraut, Bild 1.), bis man mindestens ein Gerät ausgewählt hat, Bild 2.). Nun kann im Menüpunkt „Aktionen“ „Vorbereiten“ gewählt werden, Bild 2.). Ein Assistent führt uns durch die Einstellungen, Bild 3.) bis Bild 10.). Zuerst werden wir nach der Methode gefragt – Automatisch oder Manuell, Bild 3.). Nun kann ein MDM-Server gewählt werden, Bild 4.), aus der Liste der MDM-Server, die wir in den Einstellungen angelegt haben, Bild 5.). In Bild 7.) kann die Betreuung aktiviert werden. Der zweite Haken ist die Erlaubnis ob diese Geräte an einem anderen Rechner angeschlossen werden dürfen. Bei Kofferlösungen wohl nein, bei Schülereigenen Geräten besser ja, sonst können sie nicht mit iTunes arbeiten. Danach wird nach der Firmenzuweisung gefragt. Jetzt kommt eine wichtige Frage, welche Schritte werden beim Start der Geräte übersprungen. Im Auswahlmenü, Bild 9.) kann alle, oder keine Schritte gewählt werden. Dadurch werden alle, oder keine Haken gesetzt. Mit der Auswahl „Nur einige Schritte anzeigen“, kann ich selbst auswählen, was beim Start abgefragt werden soll, Bild 10.). Hier kann jetzt auf „Vorbereiten“ gedrückt werden. Nach einiger Zeit starten die vorher ausgewählten Geräte neu und sind nach unseren Vorgaben eingestellt.
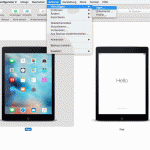 APPs hinzufügen. Im Menüpunkt „Aktionen“, „Hinzufügen“, „APP…“ können eine oder mehrere APPs den ausgewählten iOS-Geräten hinzugefügt werden. Meine im iTunes-Store oder VPP-Store gekauften APPs werden hier angezeigt, je nach Anmeldung. Alle APPs auswählen, die auf diesem Gerätesatz installiert werden sollen. Mit „Apps hinzufügen“wird diese Auswahl ausgeführt.
APPs hinzufügen. Im Menüpunkt „Aktionen“, „Hinzufügen“, „APP…“ können eine oder mehrere APPs den ausgewählten iOS-Geräten hinzugefügt werden. Meine im iTunes-Store oder VPP-Store gekauften APPs werden hier angezeigt, je nach Anmeldung. Alle APPs auswählen, die auf diesem Gerätesatz installiert werden sollen. Mit „Apps hinzufügen“wird diese Auswahl ausgeführt.
Die Anzeigen werden leider nicht automatisch aktualisiert. Das passiert erst bei der Auswahl von „Aktionen“ „Aktualisieren…“.
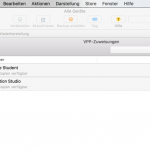 Habe ich mit dem Apple Configurator 2 meine VPP-Apps verteilt, kann ich im Menüpunkt „Fenster“ „VPP-Zuweisung“ sehen wie der Stand der Dinge ist.
Habe ich mit dem Apple Configurator 2 meine VPP-Apps verteilt, kann ich im Menüpunkt „Fenster“ „VPP-Zuweisung“ sehen wie der Stand der Dinge ist.
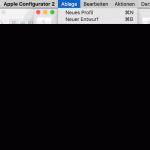 Mit dieser Methode können auch Profile installiert werden. Profile sind kleine Einstellungsdateien. Als Verwalter von vielen iOS-Geräten möchte man ja nicht jedes Gerät einzeln einstellen. Bei einer Kofferlösung müsste ich alle Geräte einzeln in die Hand nehmen, einschalten und zum Beispiel ins WLAN bringen – Viel Spass dabei. Administratoren sollten sich das Leben so einfach wie möglich machen und deshalb verwenden wir Konfigurationsprofile. Im Apple Configurator 2 kann ich Profile anlegen, „Ablage“ „Neues Profil“. Ein Fenster öffnet sich, sieht im ersten Moment recht kompliziert aus, ist es aber gar nicht. Links im Auswahlmenü kann ich auswählen, was ich einstellen möchte. Ich kann jetzt ein Profil für die ganze Schule einrichten mit gefühlt einer Million Einstellungen. Dann bin ich recht unflexibel oder ich muss bei Änderungen allen wieder das Profil installieren. Besser ist es für jede Einstellung ein Profil anzulegen, dann kann ich bei der Vorbereitung eines Klassensatzes, Koffer, Abteilung…. auswählen, welche Einstellungen/Profile ich laden will. Wie man das löst ist aber jedem selbst überlassen.
Mit dieser Methode können auch Profile installiert werden. Profile sind kleine Einstellungsdateien. Als Verwalter von vielen iOS-Geräten möchte man ja nicht jedes Gerät einzeln einstellen. Bei einer Kofferlösung müsste ich alle Geräte einzeln in die Hand nehmen, einschalten und zum Beispiel ins WLAN bringen – Viel Spass dabei. Administratoren sollten sich das Leben so einfach wie möglich machen und deshalb verwenden wir Konfigurationsprofile. Im Apple Configurator 2 kann ich Profile anlegen, „Ablage“ „Neues Profil“. Ein Fenster öffnet sich, sieht im ersten Moment recht kompliziert aus, ist es aber gar nicht. Links im Auswahlmenü kann ich auswählen, was ich einstellen möchte. Ich kann jetzt ein Profil für die ganze Schule einrichten mit gefühlt einer Million Einstellungen. Dann bin ich recht unflexibel oder ich muss bei Änderungen allen wieder das Profil installieren. Besser ist es für jede Einstellung ein Profil anzulegen, dann kann ich bei der Vorbereitung eines Klassensatzes, Koffer, Abteilung…. auswählen, welche Einstellungen/Profile ich laden will. Wie man das löst ist aber jedem selbst überlassen.
Ich zeige jetzt als Beispiel eine WLAN-Konfiguration. Also „Ablage“ „Neues Profil“. Als erstes im Menüpunkt „Allgemein“ dem Profil einen „sprechenden“ Namen zuordnen, Bild 3.). So sieht man gleich am Namen was dieses Profil einstellt. Unter ID muss eine eindeutige Kennung eingegeben werden. Es ist normalerweise auch schon etwas eingetragen. Das dient dazu, falls Änderungen vorgenommen werden, dass das richtige Profil auf dem Device ersetzt wird. Im Feld Beschreibung kann ich mir Notizen machen, die mir nach einem Jahr noch sagen, was ich mir bei diesem Profil mal gedacht habe. Das Feld „Nachricht zustimmen“ wird angezeigt, falls ich das Profil mal einem Gerät/Schüler per Mail zukommen lasse und der Schüler installiert es manuell. Unter Sicherheit kann ich auswählen wie dieses Profil vom Gerät gelöscht werden kann. „Immer“, dann kann es jeder löschen, „Mit Code“, dann muss der Gerätecode beim löschen eingegeben werden, „Nie“, dann halt gar nicht. Nur über den Apple Configurator 2. Profil automatisch entfernen ist auch eine super Funktion. Ich stelle, zum Beispiel, ein WLAN für eine bestimmte Veranstaltung eine Woche lang zur Verfügung. Dann installiere ich ein Profil, das sich nach der Veranstaltung selbst löscht – COOL. Profil mit Verfallsdatum.
Wenn alle allgemeinen Einstellungen getätigt sind, kommt die „Payload“. Ein Profil kann mehrere „Payloads“ enthalten. Jede Einstellung, die wir vornehmen, ist eine Payload. Wir bauen jetzt eine Payload für einen WLAN-Einstallung. Also links auf WLAN klicken. Unter den Menüpunkten links steht „Nicht konfiguriert“. Deshalb klicken wir hier im WLAN auf konfigurieren. Jetzt zeigt er mir „1 Payload konfiguriert“. So lange nicht die wichtigsten Einstellungen für ein WLAN getätigt sind, zeigt es uns noch einen Fehler an. Also SSID eintragen. Die SSID muss genau zu unserem WLAN passen, das wir konfigurieren wollen. Am besten erst mit einem Rechner ausprobieren oder aus der WLAN-Konfiguration kopieren. Da drunter den Haken setzen wenn es ein verstecktes WLAN-Netzwerk ist und den Haken zum „Autom. verbinden. Natürlich wollen wir automatisch in das WLAN. Falls es im Netzwerk einen Proxy-Server gibt, den dann auch einstellen. Jetzt den Sicherheitstyp. Falls man den genau kennt, kann man den Sicherheitstyp wählen, sonst „Beliebig (Persönlich)“ oder „Beliebig (Firmenweit)“. Nun noch das zu diesem WLAN passende Passwort. Jetzt sollte die rote Anzeige verschwunden sein, wir haben ja alles eingestellt um in dieses WLAN zu gelangen. Jetzt noch sichern – fertig. Falls Sie nicht anderes auswählen, speichert der Apple Configurator 2 im Ordner „Profile“ im Ordner „Dokumente“ des angemeldeten Benutzer. Das Profil jetzt noch auf die Geräte übertragen und automatisch geht oben links auf dem Device das WLAN an.
Mit dem Apple Configurator 2 können auch AppleTV´s vorbereitet werden.
APPs bekommt man natürlich auch mit einer MDM-Lösung auf die Devices.