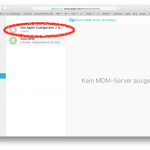
Seit der Version 2.5 des Apple Configurator kann jeder selbst iOS-Geräte seinem DEP-Konto hinzufügen. Die iOS-Geräte erscheinen im Schoolmanager und können dann auf das MDM-System umgeleitet werden.
Wie kann ich das konfigurieren?
Verbinden Sie das iOS-Gerät zunächst über ein Lightning auf USB Kabel mit einem MacOS-Computer. Öffnen Sie Apple Configurator 2.5 oder neuer. Wenn das iOS-Gerät nicht bereits auf iOS 11 oder neuer aktualisiert ist, sollten Sie es zuerst auf die aktuelle iOS-Version aktualisieren, da sonst Fehler während der DEP-Registrierung auftreten.
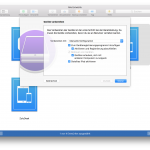
Sobald das Gerät im Apple Configurator angezeigt wird, wählen Sie es aus und klicken auf die Schaltfläche „Vorbereiten“. Aktivieren Sie auf dem daraufhin angezeigten Bildschirm die Option „Zum Geräte-Registrierungsprogramm hinzufügen“ und „Registrierung aktivieren und abschließen“. Die anderen beiden Optionen können aktiviert oder deaktiviert werden. (Bild 2)
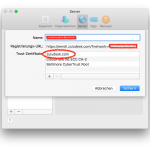
Im nächsten Bildschirm werden Sie aufgefordert, die MDM-Servereinstellungen einzurichten. Hier können Sie Registrierungseinstellungen für Ihr MDM-Konto angeben. Diese Einstellungen werden für diese anfängliche Registrierung verwendet. Wenn das Gerät zu einem späteren Zeitpunkt erneut initialisiert wird, wird stattdessen die Konfiguration Ihres DEP-Kontos verwendet. Wir haben einen neuen MDM-Server im Configurator definiert und den Enrollment-Link aus unserem ZuluDesk MDM-Konto verwendet. Der sieht ungefähr so aus: https://enroll.zuludesk.com/?network=xxxxxx
Ein Fehler im Configurator führt dazu, dass eine Fehlermeldung „Die Anmelde-URL des Servers kann nicht verifiziert werden“ angezeigt wird. Sie können diese Nachricht ignorieren und auf „Weiter“ klicken.
Sie gelangen schließlich auf den Bildschirm „Zu Organisation zuweisen“ oder „Im Geräteregistrierungsprogramm anmelden“. Ihr Gerät wird dem hier ausgewählten DEP-Konto hinzugefügt. Geben Sie die Apple ID und das Kennwort an, die Sie für die Anmeldung beim DEP-Konto verwenden. Meistens sind das die Zugangsdaten für den Apple-Schoolmanager. Sie müssen dann die Zwei-Faktor-Anmeldung durchführen.
Sie werden gefragt, ob Sie eine Supervisor-Identität generieren oder auswählen möchten. Wir haben eine neue Identität generiert. Wenn Sie nicht wissen, was das ist, möchten Sie wahrscheinlich auch eine neue Identität generieren. Zum Abschluss von „Zu Organisation zuweisen“ müssen Sie noch das Passwort Ihres MacOS-Rechners eingeben, damit wird das Zertifikat in Ihrem Schlüsselbund gesichert.
Apple Configurator ermöglicht es Ihnen, den Setup-Assistenten während der Geräteinitialisierung anzupassen. Diese Einstellungen gelten nur für das einzelne Gerät, das vorbereitet wird, und haben keine Auswirkungen auf Ihre DEP-Konfiguration.
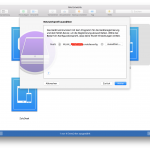 Der Apple-Configurator fordert Sie auf ein Netzwerkprofil anzuhängen. Dieses Profil wird vom iOS-Gerät verwendet, um ins Internet zu kommen und mit Ihrem DEP-Konto zu kommunizieren. Wenn Sie noch kein Netzwerkprofil erstellt haben, können Sie dies tun, indem Sie „Neues Profil“ aus dem Menü „Datei“ wählen. Geben Sie dem Profil einen „sprechenden“ Namen und wählen Sie den Abschnitt Wi-Fi aus, geben Sie die erforderlichen Informationen für Ihr Netzwerk ein und speichern Sie das Profil.
Der Apple-Configurator fordert Sie auf ein Netzwerkprofil anzuhängen. Dieses Profil wird vom iOS-Gerät verwendet, um ins Internet zu kommen und mit Ihrem DEP-Konto zu kommunizieren. Wenn Sie noch kein Netzwerkprofil erstellt haben, können Sie dies tun, indem Sie „Neues Profil“ aus dem Menü „Datei“ wählen. Geben Sie dem Profil einen „sprechenden“ Namen und wählen Sie den Abschnitt Wi-Fi aus, geben Sie die erforderlichen Informationen für Ihr Netzwerk ein und speichern Sie das Profil.
Es sollte in diesem Fall kein Profil sein, wo sich ein Benutzer am WLAN Authentifizieren muss (Firmeweiter WPA).
Das Profil gegebenenfalls vorher testen.
Abschließend fragt der Configurator, ob automatisierte Anmeldedaten erforderlich sind, um Ihr Gerät im ZuluDesk MDM zu registrieren. Sie können diese Felder leer lassen.
Zu diesem Zeitpunkt wird Apple Configurator normalerweise mit der folgenden Meldung aufgefordert: „Der Konfigurator konnte die angeforderte Aktion nicht ausführen, da das Gerät bereits vorbereitet wurde. Klicken Sie auf Löschen, um das Gerät erneut zu löschen und vorzubereiten. Alle Inhalte und Einstellungen werden gelöscht. Das kann nicht rückgängig gemacht werden! Wenn Sie sich sicher sind, dass alle Daten gesichert sind, klicken Sie auf „Löschen“, um fortzufahren.
Im Apple-Schoolmanager sollte jetzt ein Gerät unter MDM-Server aufgetaucht sein (Bild 1) oder falls Sie mehrere Geräte gleichzeitig konfigurieren, die Anzahl der angeschlossenen Geräte.
Falls an dieser Stelle eine Fehlermeldung erscheint, kurz nachdenken. Haben die iOS-Geräte Zugang zum Internet? Sind sie, zum Beispiel beim iServ, in „Unbekannte Geräte“ gelandet. Dann allen eine „richtige“ IP-Nummer zuordnen und die iOS-Geräte ausschalten und wieder einschalten, damit sie sich die neue IP-Nummer auch vom iServ per DHCP „ziehen“ können.
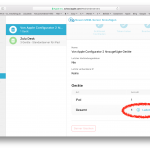 Jetzt können Sie die Seriennummer der Geräte downloaden, in den Gerätezuweisungen wieder hochladen und dem passendem MDM-System zuweisen.
Jetzt können Sie die Seriennummer der Geräte downloaden, in den Gerätezuweisungen wieder hochladen und dem passendem MDM-System zuweisen.
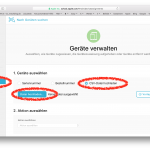 Im ZuluDesk-Dashboard den „magischen“ Synchronize Now“-Button drücken. Nun sollten Sie Ihr Gerät unter Devices/DEP finden. Falls Sie in keinem der DEP-Profile den Haken bei „Make this the default profile for iOS devices“ gesetzt haben, sollten sie jetzt noch ein passendes Profil zuordnen. Wenn in der Liste hinter Ihren Gerät „Profile assigned“ steht, haben Sie alles richtig konfiguriert und Sie können das Gerät jetzt wie ein normales DEP-Gerät verwenden.
Im ZuluDesk-Dashboard den „magischen“ Synchronize Now“-Button drücken. Nun sollten Sie Ihr Gerät unter Devices/DEP finden. Falls Sie in keinem der DEP-Profile den Haken bei „Make this the default profile for iOS devices“ gesetzt haben, sollten sie jetzt noch ein passendes Profil zuordnen. Wenn in der Liste hinter Ihren Gerät „Profile assigned“ steht, haben Sie alles richtig konfiguriert und Sie können das Gerät jetzt wie ein normales DEP-Gerät verwenden.
Es gibt auch einen Eintrag dazu in der Apple Configurator 2 Hilfe.